OneLogin Primer
Welcome to Garden City Community College's Primer on OneLogin! OneLogin is a SSO (Single Sign-On) provider. This means that you can sign into many of your most used applications from one location. This is a more secure method for accessing applications, as it handles the sign-in information for you, after verifying your identity via Multi-Factor Authentication.
Getting Started
OneLogin can be accessed here: OneLogin
Once you have set up multi-factor authentication, you will be able to log into the portal which will give you access to many of your favorite apps and email.

From the portal, you will see a selection of "Tiles." Each one of these tiles will lead you to a commonly used app or service, and since you've already verified who you are, you will not have to sign into each one of these, OneLogin has already taken care of it for you.
This means you can't accidentally mistype a url or give your password out to potential phishing attempts. It is more convenient and more secure
Setting Up OneLogin MFA
The setup for OneLogin is simple. The first step will be to install the OneLogin Protect App. This can be found from the either the Google Play Store or Apples App Store.
Installing OneLogin Protect
- Access the App Store.
- Swipe down from the middle of the Home screen. This should bring up a search bar
- In the search bar, type "App"
- At the bottom of the screen there will be a section saying "Applications"
- There will be a tile called "App Store" with the following image
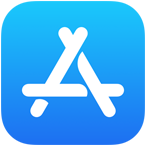
- Search for "OneLogin Protect" the icon should look like the following:
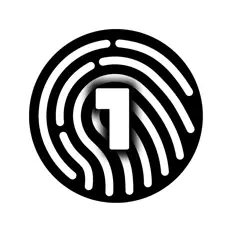
- Install the application to your phone. It will require you to log in with your Apple Account to verify that you are wanting to install the application
- Open the Google Play Store.
- At the bottom of your phone there is a search bar. Type in "Play Store"
- Beneath the search options, you will see an icon which looks like this

- Tap on the icon and the Play Store will open
- Search for "OneLogin Protect." It will have an icon like the following:
- Install said app to your phone.
Configuring OneLogin
NOTE: This requires that you can access your OneLogin account. If you can not access your account, fill out a Password-Reset-Form. If you can not access your email, you may call (620) 276-9673. We will give you a temporary code to allow you to log in. This code will be good for only 3 days and one login, so make sure to complete the following steps.
- From a computer, go to gcccks.onelogin.com
- Check the URL at the top of the page and insure that it is the correct URL. You will
be typing in your username and password and this is a good practice any time you type
in your password. Ensure that it also is encrypted by making sure there is a lock
next to the URL.

- You should see a prompt for your username and password

You can type either your email or username in this field, both will work

- From here you will be prompted for your password. It will be your LDAP password used for logging into your email.
- If you cannot current access your OneLogin account, you will need to contact IT and set up temporary passcode. These passcodes are only good for onelogin and within
3 days of being issued. If you cannot email us, you may call (620) 276-9673
- If you've been issued a temporary code, you will need to place it at the prompt and
hit continue

- If you've been issued a temporary code, you will need to place it at the prompt and
hit continue
- You will now be prompted if you would like to remember this computer. If this is a
computer that only you have access to, it is ok to select "Remember Me" and your credentials
will be saved for a week. This will expire and you will have to re-authenticate at
a later time. If this is a public computer, select "Skip"

- You will be asked to accept through the "Terms and Conditions." Please read through
them and hit accept to continue.

- From here, you may see a prompt if this is the first time you are logging in from
this computer asking to install the OneLogin Extension. This is a very useful password
manager that allows you to save your own logins to other commonly used sites, in essence
giving them multi-factor authentication. This may be discussed at a later time, scroll
to the bottom of the page and select "skip" to get to the portal

- At the top right of your screen you should see your name. Click there and a drop down
menu will come down. Select Profile from the options.

- On the left hand side, you will see an option that says "Security Factors." Select
that option

- From this screen you will see currently added security factors. You will want to click
the button that says "Add Factor"

- There will be a popup which asks which option to add. You should select "OneLogin
Protect."

- From the screen you should have a window pop up which has a yellow button that says
"Activate." Click said button, and the screen should now give you a barcode to scan.

- Return to your phone, and open the OneLogin Protect App if it is not already opened.
It may ask for permissions for push notifications, this is one time we recommend you
accept as the only push notifications the app will send are login prompts. Click the
"+" button at the top right.

- If your phone asks if you would like this app to have access to your camera, you may
select "Allow" or "Allow this time only." This is necessary to be able to scan the
barcode, after that, you may revoke these permissions.

- If you see a green checkmark you should be all set! We do recommend you test that
you are receiving notifications. To do this open an incognito window (press "Ctrl+Shift+N"
while using chrome or edge) and a new browser window will pop up. The reason we use
an incognito window is if you are already logged in and saved in your current window
you will not get prompted to login again.
- Go to OneLogin
- Enter your username and password (check the url to make sure)
- You should receive a notification on your phone that you are trying to log in. Select
"Accept" if the information is correct.

- From here, you should be logged in. If you are, then you have successfully set up OneLogin MFA for your account!
- From a computer, go to gcccks.onelogin.com
- Check the URL at the top of the page and insure that it is the correct URL. You will
be typing in your username and password and this is a good practice any time you type
in your password. Ensure that it also is encrypted by making sure there is a lock
next to the URL.

- You should see a prompt for your username and password

You can type either your email or username in this field, both will work

- From here you will be prompted for your password. It will be your LDAP password used for logging into your email.
- If you cannot current access your OneLogin account, you will need to contact IT and set up temporary passcode. These passcodes are only good for onelogin and within
3 days of being issued. If you cannot email us, you may call (620) 276-9673
- If you've been issued a temporary code, you will need to place it at the prompt and
hit continue

- If you've been issued a temporary code, you will need to place it at the prompt and
hit continue
- You will now be prompted if you would like to remember this computer. If this is a
computer that only you have access to, it is ok to select "Remember Me" and your credentials
will be saved for a week. This will expire and you will have to re-authenticate at
a later time. If this is a public computer, select "Skip"

- You will be asked to accept through the "Terms and Conditions." Please read through
them and hit accept to continue.

- From here, you may see a prompt if this is the first time you are logging in from
this computer asking to install the OneLogin Extension. This is a very useful password
manager that allows you to save your own logins to other commonly used sites, in essence
giving them multi-factor authentication. This may be discussed at a later time, scroll
to the bottom of the page and select "skip" to get to the portal

- At the top right of your screen you should see your name. Click there and a drop down
menu will come down. Select Profile from the options.

- On the left hand side, you will see an option that says "Security Factors." Select
that option

- From this screen you will see currently added security factors. You will want to click
the button that says "Add Factor"

- There will be a popup which asks which option to add. You should select "OneLogin
Protect."

- From the screen you should have a window pop up which has a yellow button that says
"Activate." Click said button, and the screen should now give you a barcode to scan.

- Return to your phone, and open the OneLogin Protect App if it is not already opened.
It may ask for permissions for push notifications, this is one time we recommend you
accept as the only push notifications the app will send are login prompts. Click the
"+" button at the bottom right.

- If your phone asks if you would like this app to have access to your camera, you may
select "Allow" or "Allow this time only." This is necessary to be able to scan the
barcode, after that, you may revoke these permissions.

- If you see a green checkmark you should be all set! We do recommend you test that
you are receiving notifications. To do this open an incognito window (press "Ctrl+Shift+N"
while using chrome or edge) and a new browser window will pop up. The reason we use
an incognito window is if you are already logged in and saved in your current window
you will not get prompted to login again.
- Go to OneLogin
- Enter your username and password (check the url to make sure)
- You should receive a notification on your phone that you are trying to log in. Select
"Accept" if the information is correct.

- From here, you should be logged in. If you are, then you have successfully set up OneLogin MFA for your account!
FAQ
Onelogin is a SSO (Single Sign-on) service. This service allows you to access multiple applications while only having to sign in on one location.
This also protects users from by requiring 2 Factor Authentication, meaning that even
if a password is compromised, it will still require the user verify they are the ones
who are trying to log in.
By bringing application's login under one portal, it makes users less likely to become
victims of homograph attacks which are fake domains made to look like legitimate ones.
Yes you can, however you will need access to your email.
If you can still access your email, simply click the "Forgot Password" at the OneLogin prompt

From here you will be prompted to type in your email address or your username. A link will be emailed to you in order to reset your password.

If you can't access your email, Please fill out the form located here and you will be contacted to update your password
Sometimes this can happen. Fortunately, OneLogin includes a backup multi-factor option called a One-Time Password or OTP for short. This is a random set of digits which are tied to the clock of the phone. This numbers change on a regular interval and are synced to the account. To access this option, use the following steps:
- At the bottom of the notification window for the OneLogin select "Enter Code Manually":

- You will see a screen prompting you to put in a code (this would be different from
the code IT issued you for your first time logging in)

- On your phone, open the OneLogin app, you should see a 6-digit number and a spinning
wheel to the right of it. Enter that code into your the box and hit continue.

You should now be logged in.