New Employees
Printshop
Email Signature
- You will want to submit a work order to have the printshop create your email signature. This will help insure that emails you send are legitamate and make email chains easier to read.
- First you will need to submit a workorder to recieve your email signature to the Printshop. This can be done via this form. This form will be mostly filled out from the link above with a few fields such as "Name", "Email" and you may want to put your job title in the "Description" field to reduce the turn around time. The typical turn around time is 3-5 business days.
-
How to Insert Your Signature in the Outlook Web App
-
Sign in to Outlook.com and select Settings > View all Outlook settings at the top of the page.

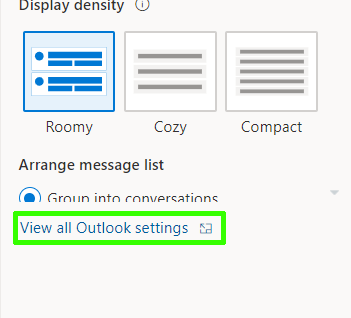
-
Select Mail >Compose and reply
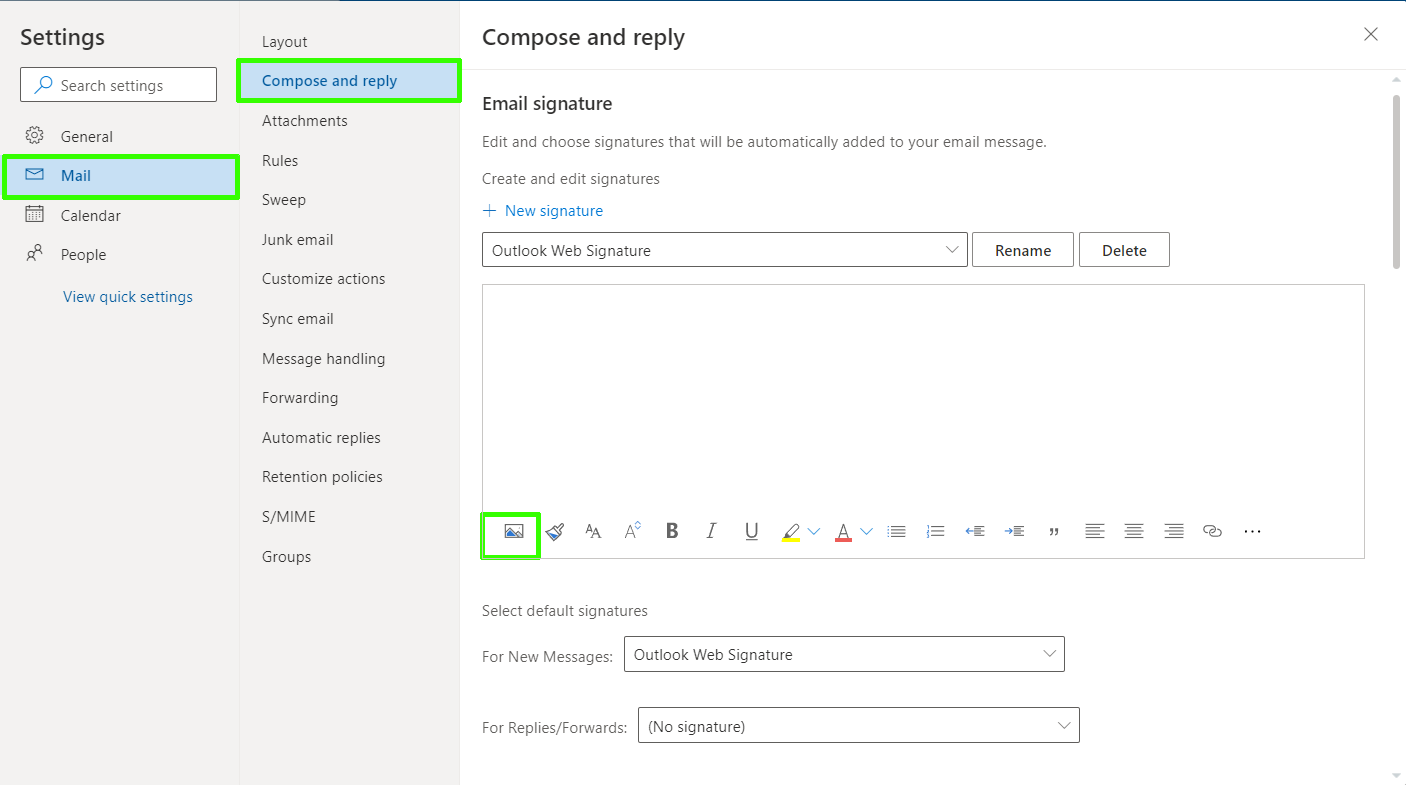
- Select Insert Picture Inline and navigate to the folder you downloaded your signature to. Underneath set the For New Messages and For Replies/Forwards to the name of your signature. It's default should be Outlook Web Signature.
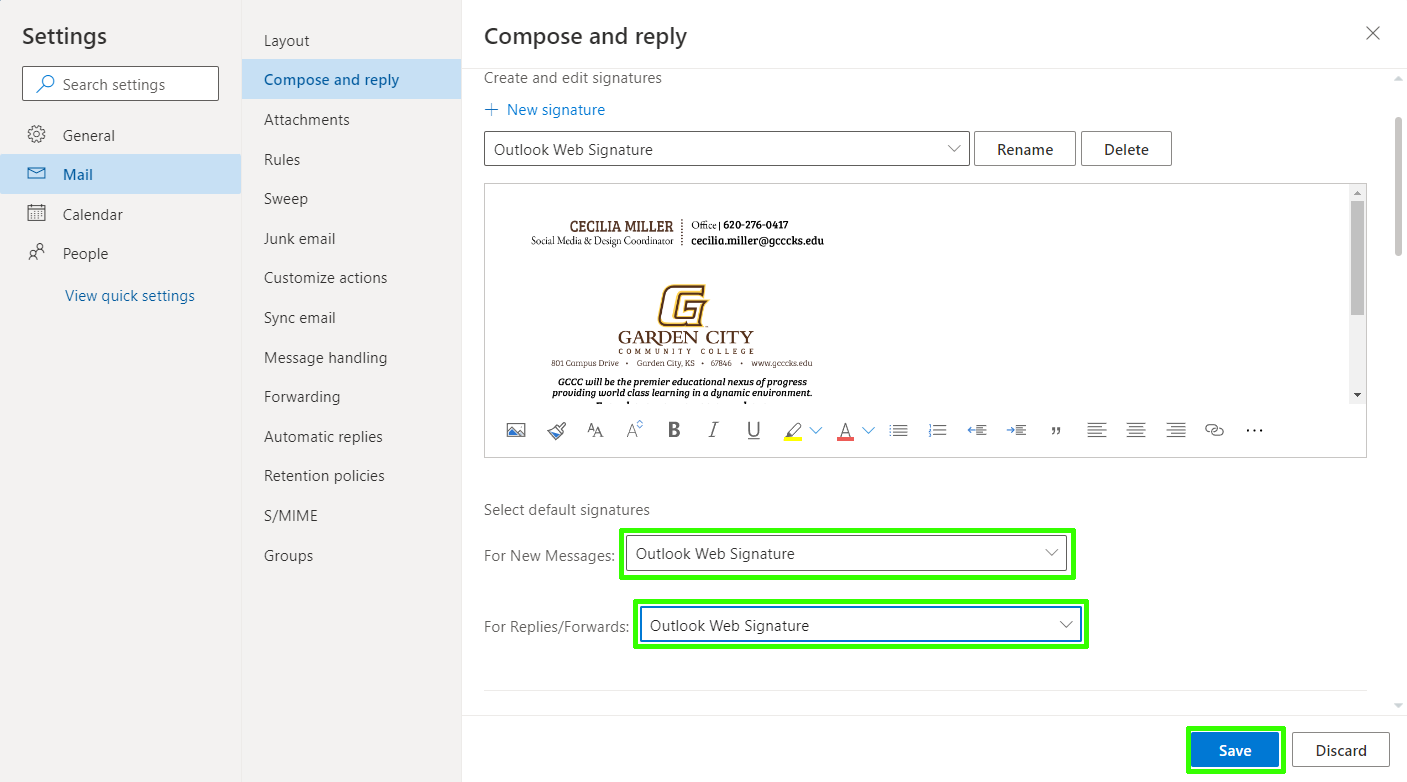
-
-
How to Insert Your Signature in the Outlook App
-
Open a new email message.
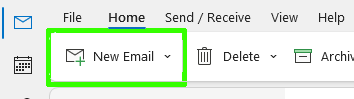
- On the Message menu, select Signature > Signatures.
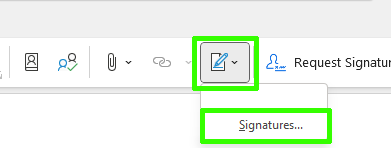
-
Under Select signature to edit, choose New, and in the New Signature dialog box, type a name for the signature.
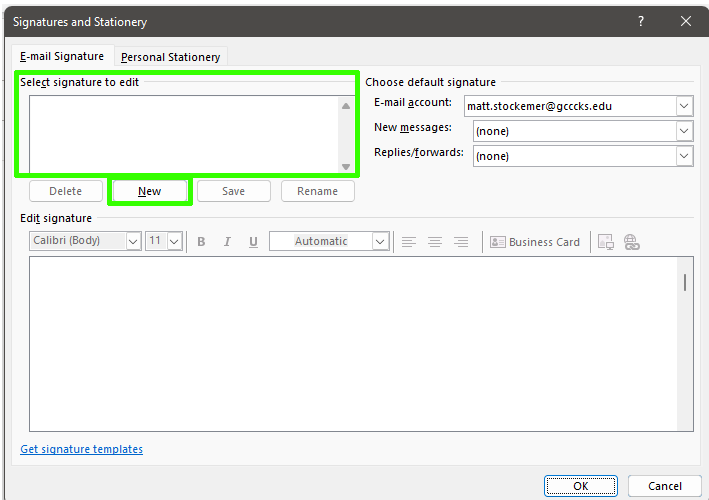
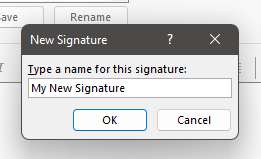
- Under Edit signature, you may now insert the signature you recieved from the Printshop. Select Insert Image and select your signature. Then press OK
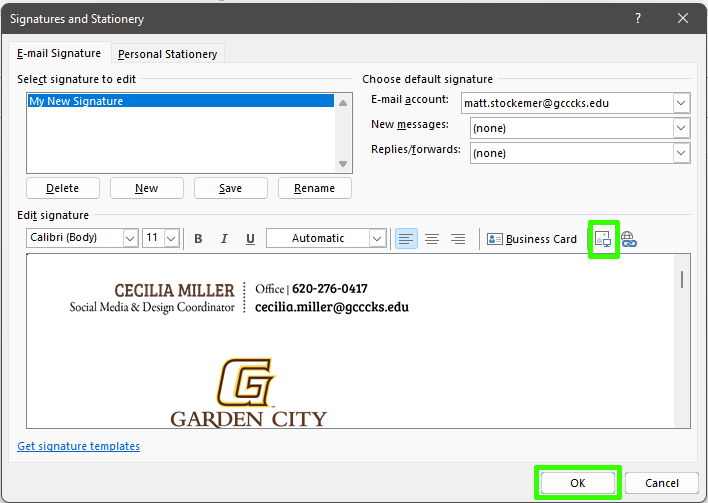
-
Business Cards
You can put an order in for Business Cards here. The typical turn around time should be 3-5 days. You may also want to include your job title in the notes to expedite the process.
Setting Up OneLogin
What is OneLogin and how do I access it?
OneLogin is our Single-Sign On service that allows us to incorperate Multi-Factor Authentication to applications on campus. It is a one stop shop for signing into all of your applications. Once it has verified that you are the one signing in, you will be able to access all the applications you need from one place and not have to sign in to every one individually. It is both more convinent for the user and more secure.
You may access OneLogin from the OneLogin Portal found here.
System Requriments
One category of authenitication is something you own. As such, OneLogin requires the use of a phone to verify the user login. You will need a phone with the following specs:
- Android 5.0 (Lollipop) or above (released in 2014)
- iOS 11.0 or above (released in 2017)
If you do not have a phone with one of these requirements, please contact IT at ithelpdesk@gcccks.edu or call (620) 276-9673
Installing OneLogin Protect on iPhone
Installing
- Access the App Store.
- Swipe down from the middle of the Home screen. This should bring up a search bar
- In the search bar, type "App"
- At the bottom of the screen there will be a section saying "Applications"
- There will be a tile called "App Store" with the following image
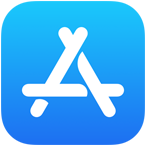
- Search for "OneLogin Protect" the icon should look like the following:
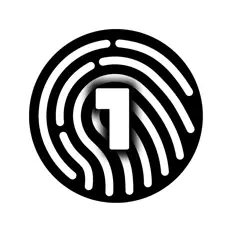
- Install the application to your phone. It will require you to log in with your Apple
Account to verify that you are wanting to install the application
Configuring
NOTE: This requires that you can access your OneLogin account. If you can not access your account, email IT-Help Desk. If you can not access your email, you may call (620) 276-9673. We will give you a temporary code to allow you to log in. This code will be good for only 3 days and one login, so make sure to complete the following steps.
- From a computer, go to gcccks.onelogin.com
- Check the URL at the top of the page and insure that it is the correct URL. You will
be typing in your username and password and this is a good practice any time you type
in your password. Ensure that it also is encrypted by making sure there is a lock
next to the URL.

- You should see a prompt for your username and password

You can type either your email or username in this field, both will work

- From here you will be prompted for your password. It will be your LDAP password used for logging into your email.
- If you cannot current access your OneLogin account, you will need to contact IT and set up temporary passcode. These passcodes are only good for onelogin and within 3 days of being issued. If you cannot email us, you may call (620) 276-9673
- If you've been issued a temporary code, you will need to place it at the prompt and
hit continue

- You will now be prompted if you would like to remember this computer. If this is a
computer that only you have access to, it is ok to select "Remember Me" and your credentials
will be saved for a week. This will expire and you will have to re-authenticate at
a later time. If this is a public computer, select "Skip"

- You will be asked to accept through the "Terms and Conditions." Please read through
them and hit accept to continue.

- From here, you may see a prompt if this is the first time you are logging in from
this computer asking to install the OneLogin Extension. This is a very useful password
manager that allows you to save your own logins to other commonly used sites, in essence
giving them multi-factor authentication. This may be discussed at a later time, scroll
to the bottom of the page and select "skip" to get to the portal

- At the top right of your screen you should see your name. Click there and a drop down
menu will come down. Select Profile from the options.

- On the left hand side, you will see an option that says "Security Factors." Select
that option

- From this screen you will see currently added security factors. You will want to click
the button that says "Add Factor"

- There will be a popup which asks which option to add. You should select "OneLogin
Protect."

- From the screen you should have a window pop up which has a yellow button that says
"Activate." Click said button, and the screen should now give you a barcode to scan.

- Return to your phone, and open the OneLogin Protect App if it is not already opened.
It may ask for permissions for push notifications, this is one time we recommend you
accept as the only push notifications the app will send are login prompts. Click the
"+" button at the top right.

- If your phone asks if you would like this app to have access to your camera, you may
select "Allow" or "Allow this time only." This is necessary to be able to scan the
barcode, after that, you may revoke these permissions.

- If you see a green checkmark you should be all set! We do recommend you test that
you are receiving notifications. To do this open an incognito window (press "Ctrl+Shift+N"
while using chrome or edge) and a new browser window will pop up. The reason we use
an incognito window is if you are already logged in and saved in your current window
you will not get prompted to login again.
- Go to OneLogin
- Enter your username and password (check the url to make sure)
- You should receive a notification on your phone that you are trying to log in. Select
"Accept" if the information is correct.

- From here, you should be logged in. If you are, then you have successfully set up OneLogin MFA for your account!
Installing OneLogin Protect on Android
Installing
- Open the Google Play Store.
- At the bottom of your phone there is a search bar. Type in "Play Store"
- Beneath the search options, you will see an icon which looks like this

- Tap on the icon and the Play Store will open
- Search for "OneLogin Protect." It will have an icon like the following:
- Install said app to your phone.
Configuring
NOTE: This requires that you can access your OneLogin account. If you can not access your account, email IT-Help Desk. If you can not access your email, you may call (620) 276-9673. We will give you a temporary code to allow you to log in. This code will be good for only 3 days and one login, so make sure to complete the following steps.
- From a computer, go to gcccks.onelogin.com
- Check the URL at the top of the page and insure that it is the correct URL. You will
be typing in your username and password and this is a good practice any time you type
in your password. Ensure that it also is encrypted by making sure there is a lock
next to the URL.

- You should see a prompt for your username and password

You can type either your email or username in this field, both will work

- From here you will be prompted for your password. It will be your LDAP password used for logging into your email.
- If you cannot current access your OneLogin account, you will need to contact IT and set up temporary passcode. These passcodes are only good for onelogin and within 3 days of being issued. If you cannot email us, you may call (620) 276-9673
- If you've been issued a temporary code, you will need to place it at the prompt and
hit continue

- You will now be prompted if you would like to remember this computer. If this is a
computer that only you have access to, it is ok to select "Remember Me" and your credentials
will be saved for a week. This will expire and you will have to re-authenticate at
a later time. If this is a public computer, select "Skip"

- You will be asked to accept through the "Terms and Conditions." Please read through
them and hit accept to continue.

- From here, you may see a prompt if this is the first time you are logging in from
this computer asking to install the OneLogin Extension. This is a very useful password
manager that allows you to save your own logins to other commonly used sites, in essence
giving them multi-factor authentication. This may be discussed at a later time, scroll
to the bottom of the page and select "skip" to get to the portal

- At the top right of your screen you should see your name. Click there and a drop down
menu will come down. Select Profile from the options.

- On the left hand side, you will see an option that says "Security Factors." Select
that option

- From this screen you will see currently added security factors. You will want to click
the button that says "Add Factor"

- There will be a popup which asks which option to add. You should select "OneLogin
Protect."

- From the screen you should have a window pop up which has a yellow button that says
"Activate." Click said button, and the screen should now give you a barcode to scan.

- Return to your phone, and open the OneLogin Protect App if it is not already opened.
It may ask for permissions for push notifications, this is one time we recommend you
accept as the only push notifications the app will send are login prompts. Click the
"+" button at the bottom right.

- If your phone asks if you would like this app to have access to your camera, you may
select "Allow" or "Allow this time only." This is necessary to be able to scan the
barcode, after that, you may revoke these permissions.

- If you see a green checkmark you should be all set! We do recommend you test that
you are receiving notifications. To do this open an incognito window (press "Ctrl+Shift+N"
while using chrome or edge) and a new browser window will pop up. The reason we use
an incognito window is if you are already logged in and saved in your current window
you will not get prompted to login again.
- Go to OneLogin
- Enter your username and password (check the url to make sure)
- You should receive a notification on your phone that you are trying to log in. Select
"Accept" if the information is correct.

- From here, you should be logged in. If you are, then you have successfully set up OneLogin MFA for your account!
Gallagher
What is Gallagher?
Gallagher is our Door Access Control system. This allows you to access doors in various buildings using your cell phone instead of a set of keys. Access can be issued out without necessity of cutting a key and doesn't require the loaning of physical keys for temporary access.
System Requirements
- Smartphone running iOS (iOS 12 or later, released in 2018) or Android (Android 6.0 or later, released in 2015) with access to the Apple App Store or Google Play Store
- Enough storage on your phone to install the Gallagher Mobile connect app.
- Access to your GCCC email at the time of setup. Either with your GCCC email setup on your phone or being close to a computer with your GCCC email logged in.
- Bluetooth and NFC turned on in the settings of your phone.
- At least one phone security option setup on your phone: numeric pin, thumb/fingerprint, or facial recognition to unlock your phone must be setup.
Installing Gallagher on iOS or Android
Option 1 - GCCC Email is setup on your phone
- You will receive an email from no-reply@security.gallagher.cloud directing you to
the App Store or Google Play
Store to download the Gallagher Mobile Connect App. If you have an Apple iPhone, click on the App Store icon.
If you have an Android phone click on the Google Play store icon. After clicking on the icon on your phone you
will then be directed to download and install the app. Proceed with the download and install. - After the Gallagher Mobile Connect App is installed you will then need to accept the
credential on your phone
that is available in step 2 of the email you previously received. After accepting the credential, you should then
be logged into the app.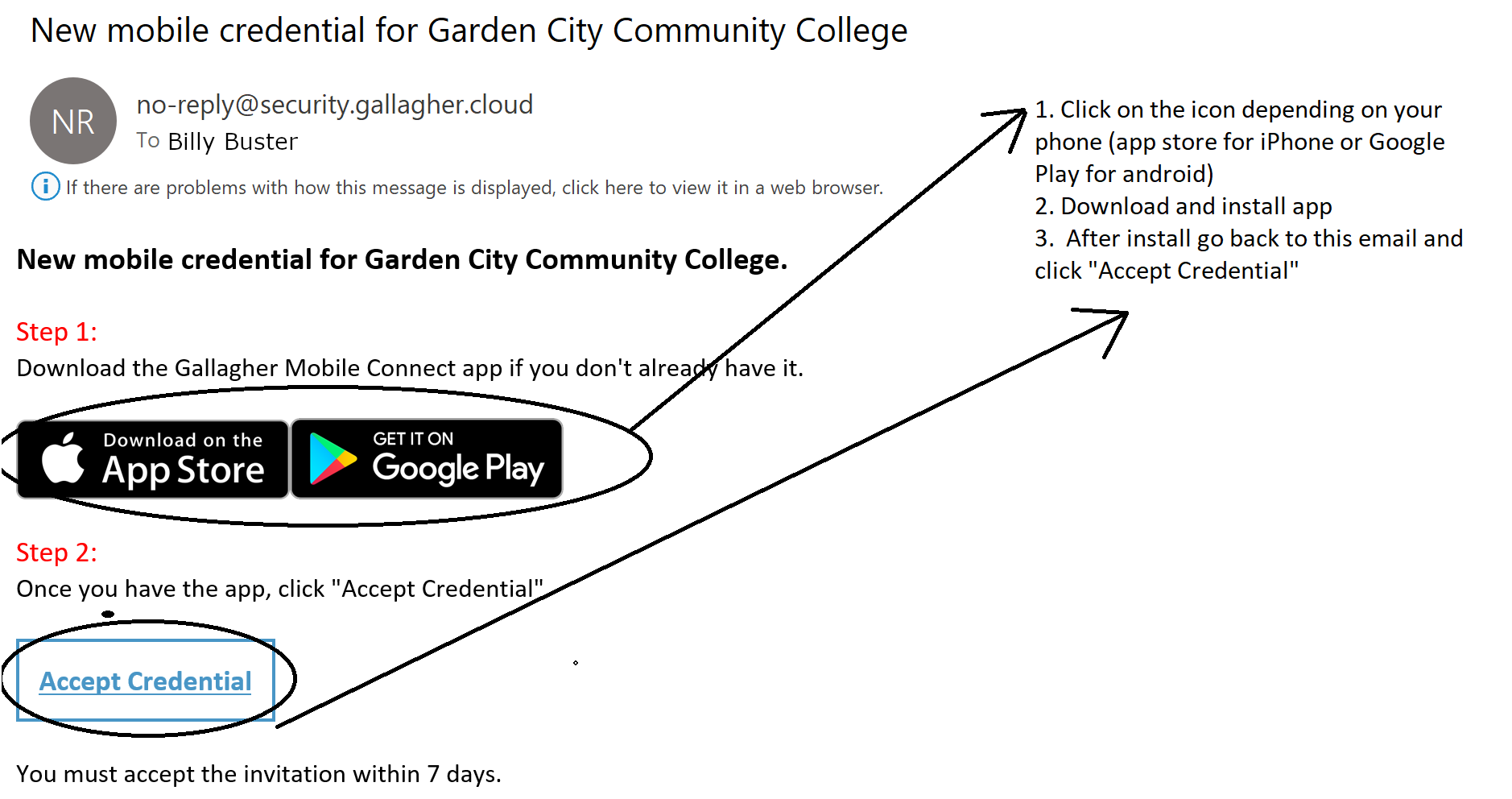
Option 2 - GCCC Email is not setup on phone
- Open the Apple App Store or Google Play store on your phone. Search and install the
app called "Gallagher
Mobile Connect" that should look familiar to the one below: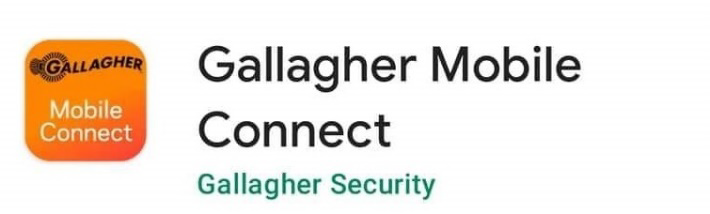
- After the install is complete, open the Gallagher Mobile Connect app. On the opening
screen of the app select the manual registration button as circled in below:
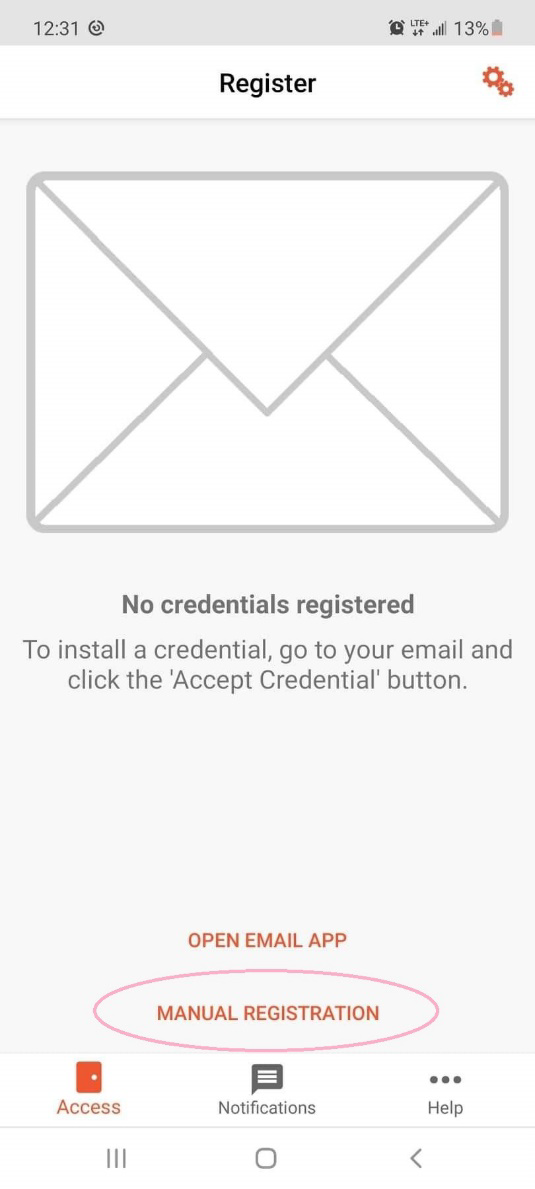
- In the email you received from Gallagher scroll to the bottom and view the 16-digit
code such as aaaa-bbbb-cccc-dddd:
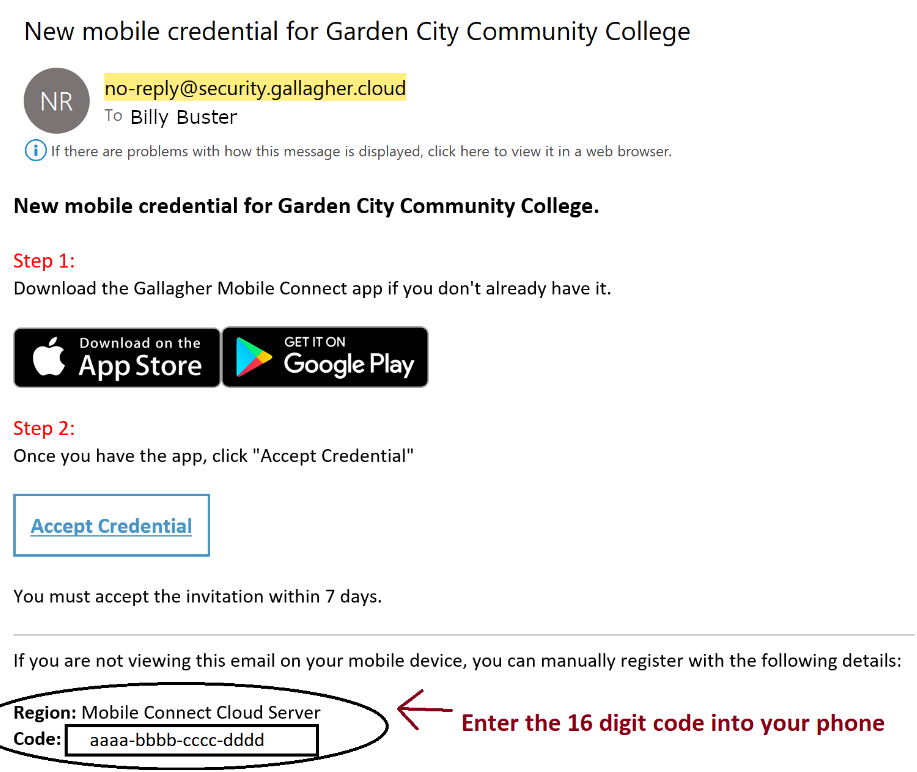
- Enter the 16-digit code into the app and click the Register button:
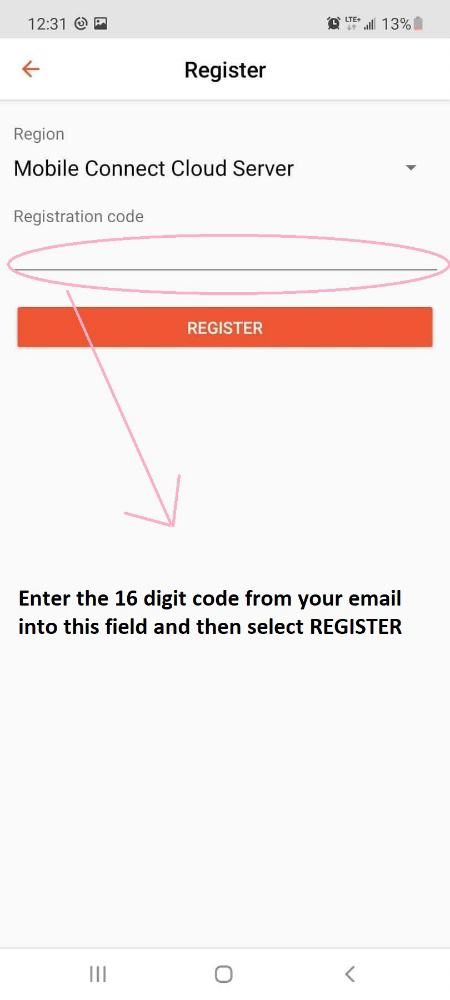
Unlocking Doors with the Gallagher App
Now that you have successfully registered your device with the GCCC Door Access Control
system you will now be able
to unlock doors that you have been given access to. If you are within 3-5 feet of
a door that is fitted with an unlock
system you can open the app and you will see the door listed under the "access" tab.
You can select the door and press
unlock to disengage the lock and enter the building.
If you leave Bluetooth, NFC and location services enabled on your device you do not
need to open the app every time
you wish to access a door. Simply approach the door and tap your phone on the Gallagher
Door control and the door
will unlock. You will not need to open the app or leave it running in the background
as long as the 3 previously
mentioned services are left turned on.
Phone Setup
Identify the model of phone you have
At GCCC, we typically use one of three models of phones:
Mitel Mivoice 5330e

Mitel 6920

Mitel 6940

How to check voicemail
- Press voicemail button on phone (You can dial 300 as an additional option to accessing your voicemail.)
(on Mitel 6920 and 6940 model phones)
(on Mitel 5330e)
- You will be prompted to enter your pin. Contact IT to recieve a PIN number.
- If this is the first time you are checking your voicemail, you will be requested to put a new PIN
- Press "P" or 7 on the phone to listen to voice messages
How to change your Voicemail Greeting
- Press voicemail button on phone (You can dial 300 as an additional option to accessing your voicemail.)
(on Mitel 6920 and 6940 model phones)
(on Mitel 5330e)
- You will be prompted to enter your pin. Contact IT to recieve a PIN number.
- If this is the first time you are checking your voicemail, you will be requested to put a new PIN
- Press "U" or 8 to access the menu
- Press "G" or 4 to change your greeting and follow the prompts
Email setup
How to access email on your computer
Email can be accessed in several ways, please read the instructions for your prefered method
Web Browser
- You can either follow a link to office.com or outlook.office.com
- You will need to log-in. You will need to type your full email address (eg billy.buster@gcccks.edu)
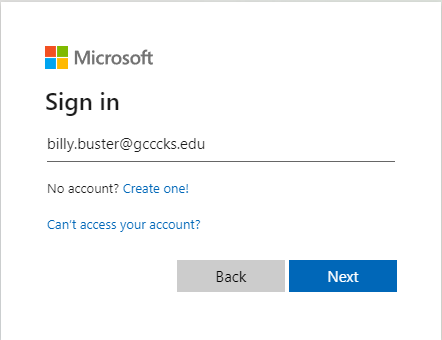
- From here you will be redirected to OneLogin (see above if you do not have OneLogin set up)

You can use either your full email or your user name here

- You will be prompted to type in your password, check the URL to make sure you are at the gcccks.onelogin.com domain before typing your password!!!
- You will then be prompted for multi-factor authentication, if you recieve a push notification, check to make sure the information is correct and hit "Accept"
- Follow the remaining prompts if need be and you will be directed to your inbox
- If you access your email from office.com, you will need to click on the Outlook icon on the left hand side

- If you access your email from office.com, you will need to click on the Outlook icon on the left hand side
Outlook Application
How to access email on an Android phone
-
If you haven't already, install the Outlook for Android app from the Google Play Store or click here to enter your phone number and receive a download link.
-
Open Outlook for Android. If this is the first time, tap Get Started and Skip if you're prompted to add any detected accounts. Otherwise, open the
Menu > Settings >
Settings > > Add Account > Add Email Account.
> Add Account > Add Email Account.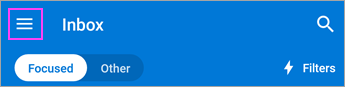


-
Enter your company email address, then tap Continue.
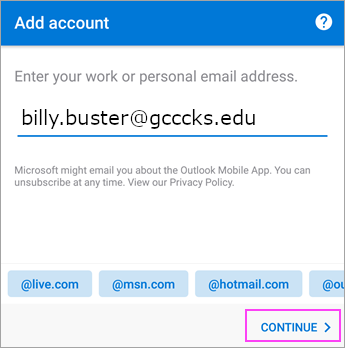
- This may direct you to OneLogin which you will have to type your email again and password.
-
Tap Exchange.

-
Enter your company email address and password to automatically configure your account. Tap Sign In.
- Tap Next when finished and swipe through the features.
More information about using Outlook on Android can be found here
How to access email on an iPhone
-
if you haven't already, install the Outlook for iOS app from the iOS App Store
-
Open the Outlook for iOS app and tap Get Started if it's your first time. Otherwise, open the Menu
in the upper left corner.
-
Tap Settings>
 > Add Account > Add Email Account.
> Add Account > Add Email Account.
-
Enter your company email address, then tap Add Account.
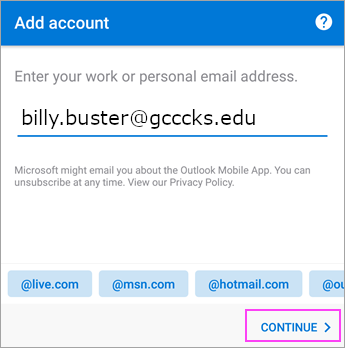
-
Tap Exchange.

-
Enter your company email address and password to automatically configure your account. Tap Sign In.
- Tap Next when finished and swipe through the features.
More Information about Outlook on iOS devices can be found here.
Save colleges
Miscellaneous
Where can I find the Academic Calandar?
How to get keys?
Keys can be issued out by various departments and are typically issued during the onboarding process. However, if there are keys you are needing an email to hr@gcccks.edu is a good place to start. From there they can contact the necessary parties and direct you on who you can recieve your keys from and the check-out/sign-out process.